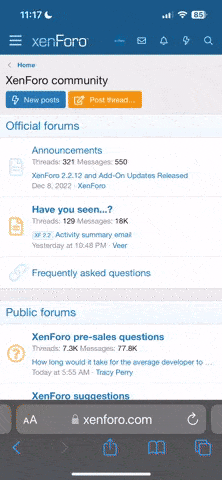What is DevExpress?
"DevExpress is a company that builds software development tools based on Visual Studio, they have created extensions (plugins) that are used inside Visual Studio to create your applications faster. They have created number of different tools.
They have created ASP.NET UI controls that you can use your application to enhance UI. For example, creating data grid with drag and drop is very challenging and difficult in JavaScript, but you can use their control with very little programming. They do charge per developer fee for their software. However, you can create and distribute unlimited applications made with those tools."
This tutorial is simple to show you how to get started using DevExpress Windows Forms Skins.
You will need:
Visual Studio OR Visual C# OR Visual Basic (I'm using C#, however, it's not much different, so just use a online conversion tool, or ask)
DevExpress - Get a trial here - or if you want a cracked version, please PM me.
1. Download and install DevExpress. This should be very simple to do, if you're new and downloading the trial from their page, get the one stating "Visual Studio Controls".
2. Create a new Windows Form Project:

3. In the solution explorer, right click on "References" and choose "Add Reference":

4. Navigate to the .NET tab and sort by name. Then you will want to choose the following DLLs (control click to select multiple at a time):
DevExpress.BonusSkins
DevExpress.Data
DevExpress.OfficeSkins
DevExpress.Utils
DevExpress.XtraEditors (not shown in image)

5. On the form, hit F7 to load the code behind onto your screen

6. Now in this step, you will be inheriting the DevExpress form, enabling skins, and registering them for use. You will change the following:
A. Where it says Form1 after the colon, change it to the following:
B. In the constructor (public Form1), enable the skin by adding the following:
C. Also in the constructor, register the bonus skins and office skins (or one of them that you wish to only use):

7. Navigate back to the design tab.
8. View the Form1's properties by:
Right clicking the form > Properties
or
Clicking the form and selecting the Properties tab
9. Find the option "LookAndFeel" and expand it.
10. Set the option "UseDefaultLookAndFeel" to False, then set the SkinName to whatever you would like. I used Darkroom just for an example.
Please note that all skins do not change on the fly or fully change in visual studio, however, they do once the program is ran or debugged.

11. Final Output:

You're finished! Comment and/or ask questions as needed.
"DevExpress is a company that builds software development tools based on Visual Studio, they have created extensions (plugins) that are used inside Visual Studio to create your applications faster. They have created number of different tools.
They have created ASP.NET UI controls that you can use your application to enhance UI. For example, creating data grid with drag and drop is very challenging and difficult in JavaScript, but you can use their control with very little programming. They do charge per developer fee for their software. However, you can create and distribute unlimited applications made with those tools."
This tutorial is simple to show you how to get started using DevExpress Windows Forms Skins.
You will need:
Visual Studio OR Visual C# OR Visual Basic (I'm using C#, however, it's not much different, so just use a online conversion tool, or ask)
DevExpress - Get a trial here - or if you want a cracked version, please PM me.
1. Download and install DevExpress. This should be very simple to do, if you're new and downloading the trial from their page, get the one stating "Visual Studio Controls".
2. Create a new Windows Form Project:

3. In the solution explorer, right click on "References" and choose "Add Reference":

4. Navigate to the .NET tab and sort by name. Then you will want to choose the following DLLs (control click to select multiple at a time):
DevExpress.BonusSkins
DevExpress.Data
DevExpress.OfficeSkins
DevExpress.Utils
DevExpress.XtraEditors (not shown in image)

5. On the form, hit F7 to load the code behind onto your screen

6. Now in this step, you will be inheriting the DevExpress form, enabling skins, and registering them for use. You will change the following:
A. Where it says Form1 after the colon, change it to the following:
Code:
DevExpress.XtraEditors.XtraFormB. In the constructor (public Form1), enable the skin by adding the following:
Code:
DevExpress.Skins.SkinManager.EnableFormSkins();C. Also in the constructor, register the bonus skins and office skins (or one of them that you wish to only use):
Code:
DevExpress.UserSkins.BonusSkins.Register();
DevExpress.UserSkins.OfficeSkins.Register();
7. Navigate back to the design tab.
8. View the Form1's properties by:
Right clicking the form > Properties
or
Clicking the form and selecting the Properties tab
9. Find the option "LookAndFeel" and expand it.
10. Set the option "UseDefaultLookAndFeel" to False, then set the SkinName to whatever you would like. I used Darkroom just for an example.
Please note that all skins do not change on the fly or fully change in visual studio, however, they do once the program is ran or debugged.

11. Final Output:

You're finished! Comment and/or ask questions as needed.
Last edited: